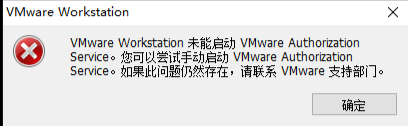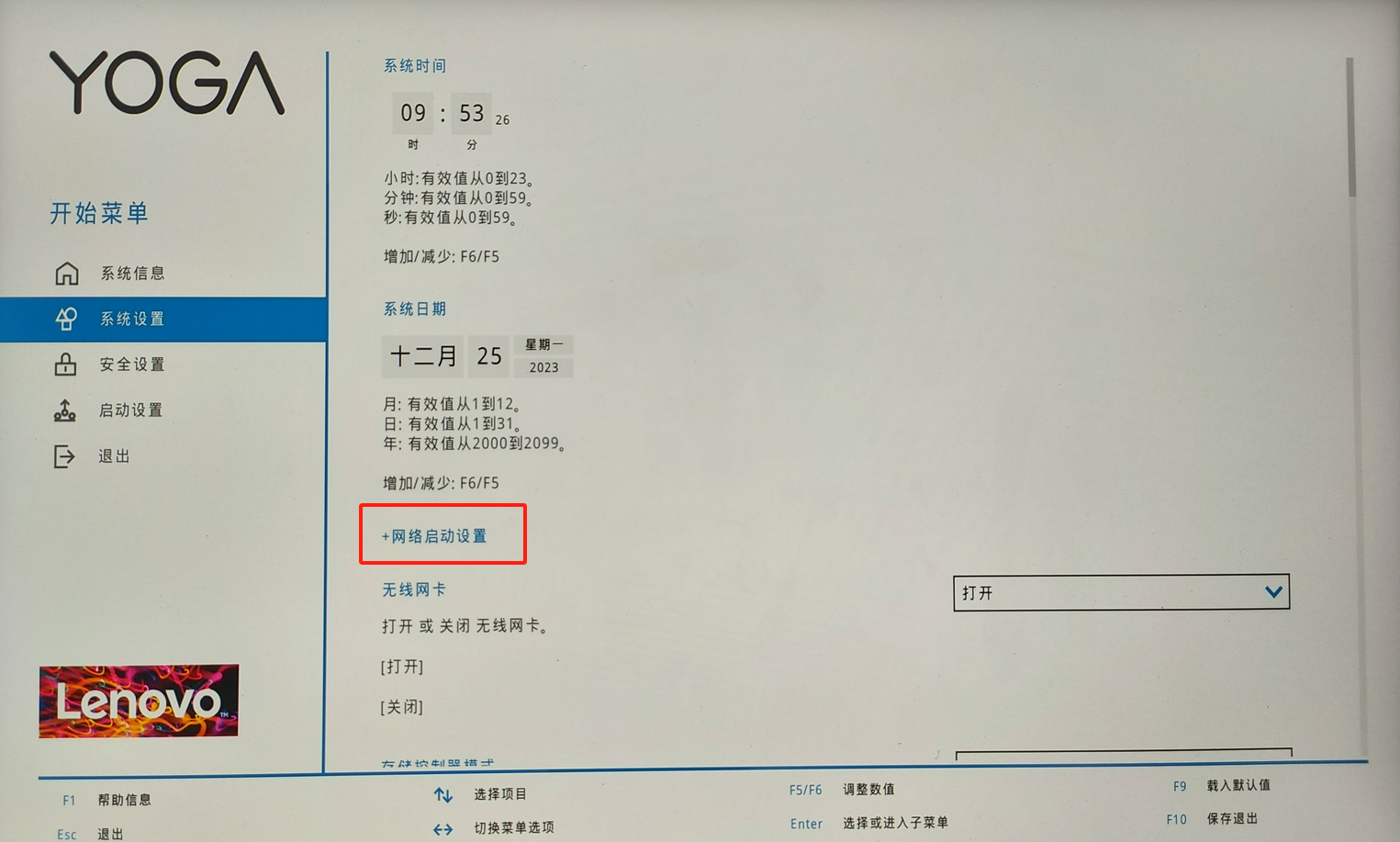Windows10、Windows11如何永久删除Windows安全中心?
Windows Defender是微软官方的杀毒软件,很多时候它都会误杀一些我们下载的文件或程序,而且一些时候还会自动扫描磁盘,让电脑变卡,让我们很是苦恼,但它是Windows10、Windows11自带的,除了使用安装其他第三方软件的办法外,一般都很难卸载或关闭,有好多人也在网络上寻找卸载或关闭安全中心的办法,但大多数消息都是过时的或者根本没用。
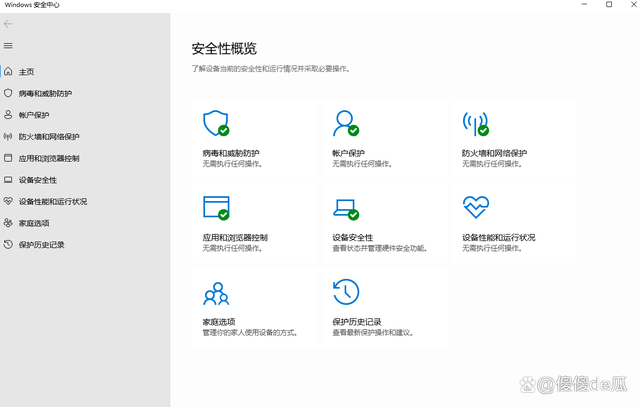
那么接下来我将介绍一个彻底将其从系统中删除的方法:
首先我们打开任务管理器,找到安全中心的进程,选择【打开文件所在的位置】
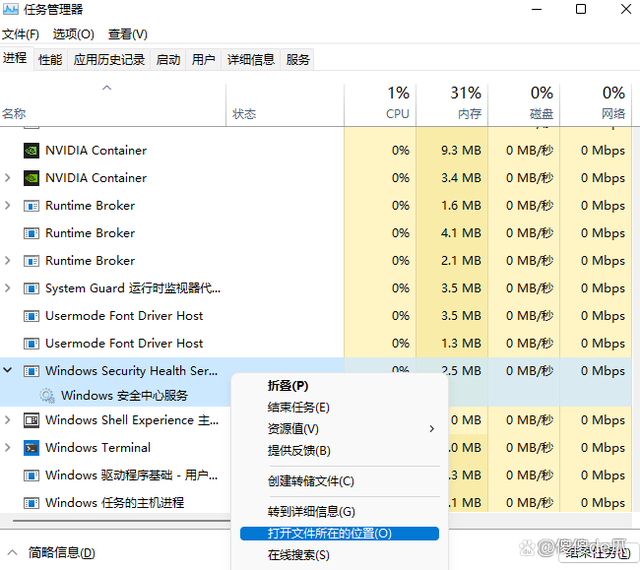
这一步就是定位到其在系统文件夹中的位置,目的就是将其删除,但此时你还没有权限能删除它。
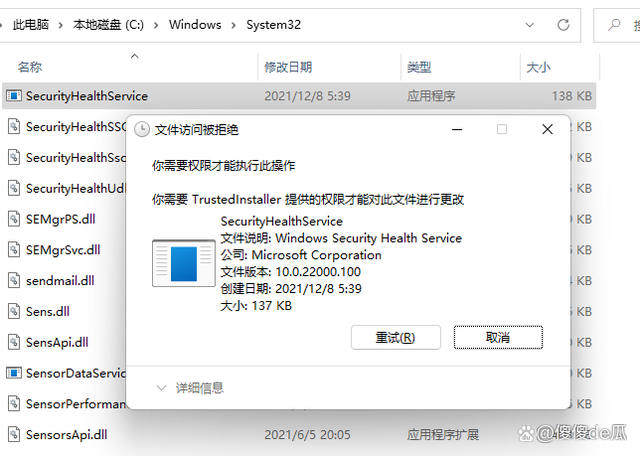
那么如何获得权限呢?
1、右击该文件,选择属性
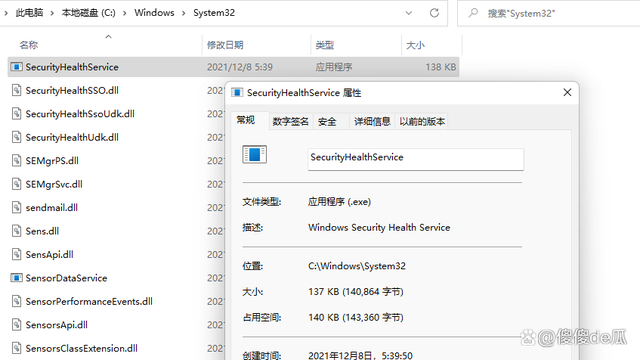 1
12、在属性面板选择【安全】选项,并点击高级
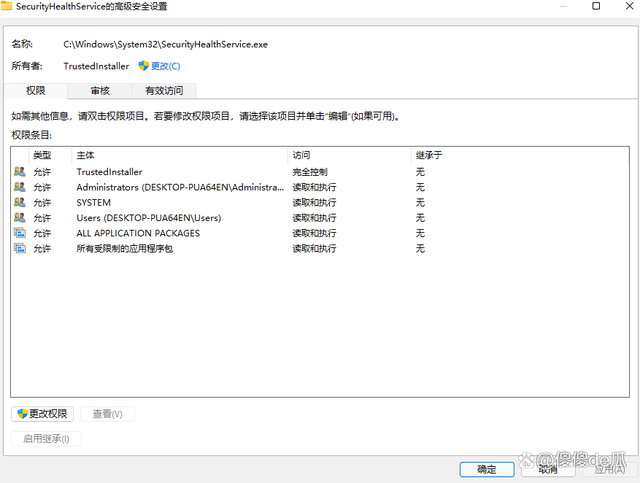 2
23、点击最上方更改,高级、立即查找,将所有者改为当前账户,当前账户就是开始菜单上显示的账户名,可单击开始菜单查看。
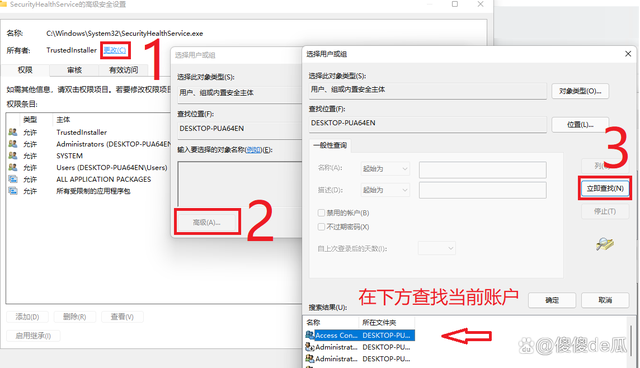 3
3如我的当前账户如下,就将其改为当前账户
 4
44、改完之后点击如下图审核
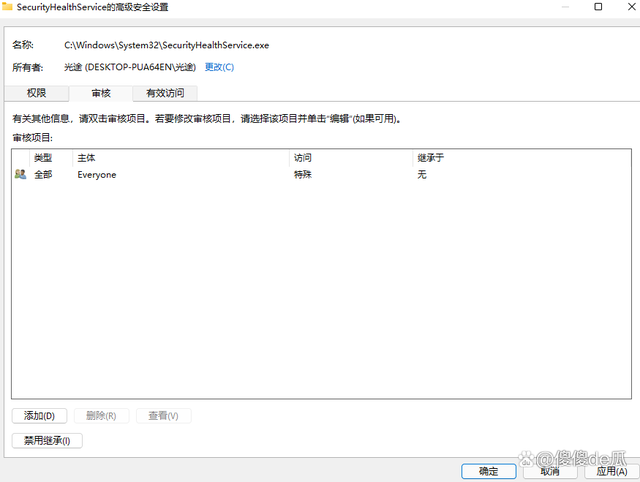 5
5点击左下角添加,选择主体,同样的将当前账户添加到上方
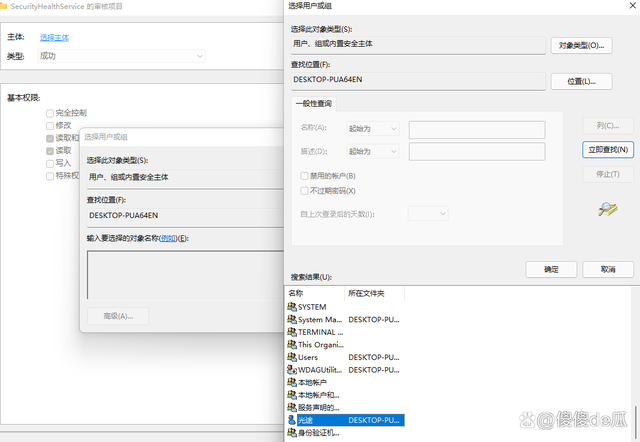 6
6然后勾选完全控制并确定
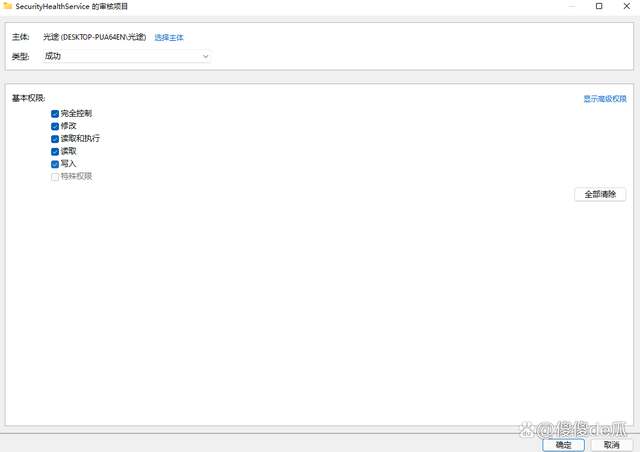 7
7然后点击右下角应用、确定后会回到安全选项窗口
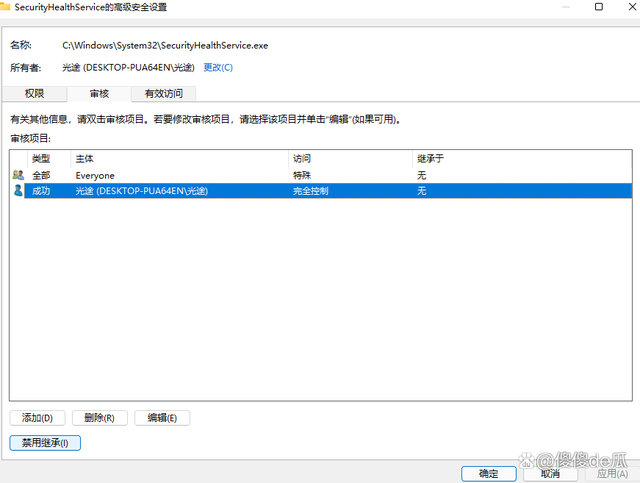 8
85、再次点击高级、审核、继续
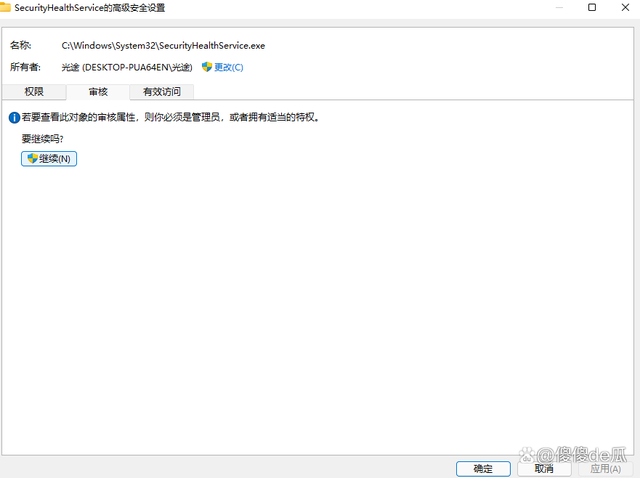 9
9出现图8所示页面后,点击权限,点击左下角添加,将当前账户添加到上方,并点击启用继承,然后应用确定,关闭安全选项窗口
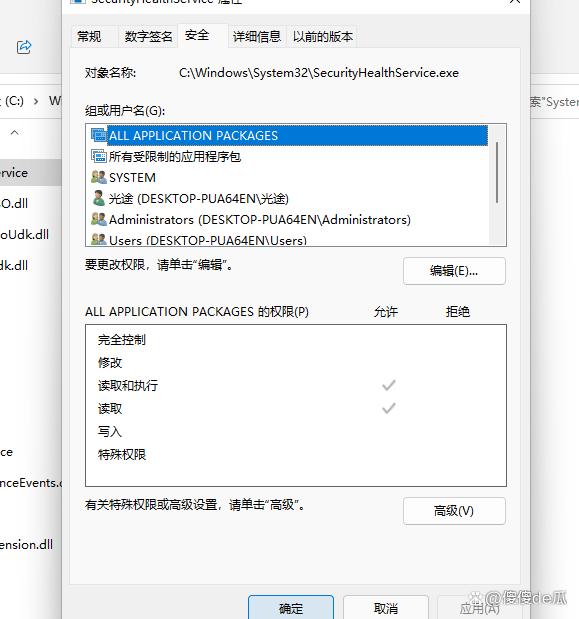 10
106、然后在任务管理器中结束其进程,回到文件夹删除
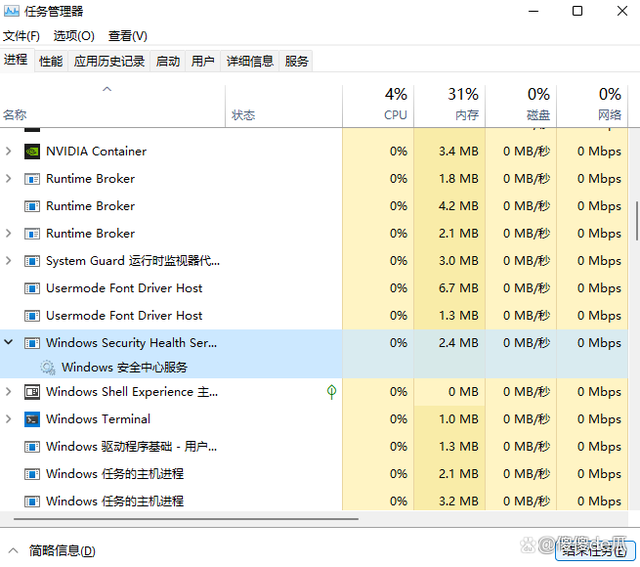
此时当你打开安全中心的时候就会变成如下画面,这样Windows Defender就彻底从系统中删除了
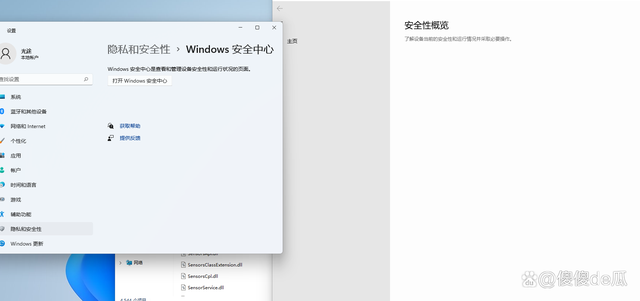
注意:Windows Defender包含下图中的这些程序,需要全部按照以上方法删除
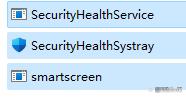
当前资料下载密码:dk86
当前文章:Windows10、Windows11如何永久删除Windows安全中心?
百度搜索:Windows10、Windows11如何永久删除Windows安全中心?
当前文章地址:http://www.dk86.com/213.html
本内容来自网络,如您是原作者不希望本内容出现在这里,请联系我们删除,谢谢
当前文章:Windows10、Windows11如何永久删除Windows安全中心?
百度搜索:Windows10、Windows11如何永久删除Windows安全中心?
当前文章地址:http://www.dk86.com/213.html
本内容来自网络,如您是原作者不希望本内容出现在这里,请联系我们删除,谢谢
THE END