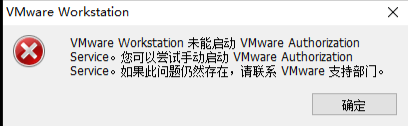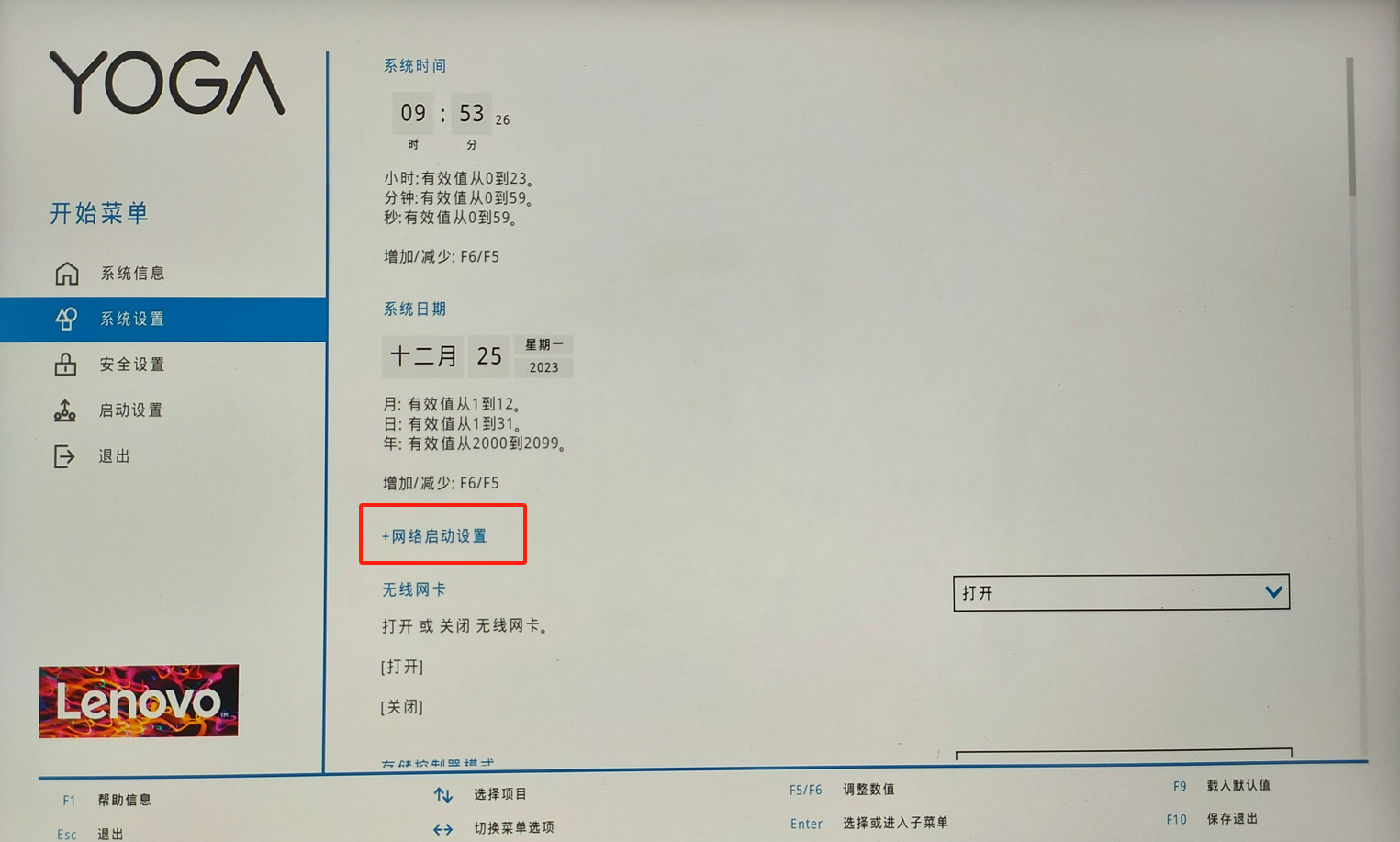通过微软MediaCreationToolW11制作Win11系统安装U盘,安装纯净版Win11的教程
知识点分析
注意:
安装前必读!!!!!!
1、准备8G或8G以上U盘(32G以内)。
2、安装系统前备份好个人需要数据(制作U盘会格式化U盘,U盘内的重要文件也要事先备份好)。
3、预装office的务必记住自己激活office账户和密码以免重装后账户和密码忘记。
4、因为安装的win10是纯净版本的,一般会自驱网卡,这样安装系统之后再去联网,点开系统的自动更新会自动更新上系统需要的所有驱动。
5、如果无法自驱网卡,请去官网下载对应网卡拷贝过来安装。
6、因为教程中只说到新建一个系统盘,请安装完成系统后自行到磁盘管理新建分区。
7、建议优先安装和出厂系统相同的版本,如预装win10家庭中文版的请安装家庭版,一般会自动联网激活,如果安装其他版本请自行联系微软购买相应激活密钥。
操作步骤
通过MediaCreationTool制作WIN10系统安装U盘
(联想服务提醒您:硬件有价,数据无价,重装系统很简单,数据备份记心上。)
一、打开微软下载WIN11网址:(如果网址无法打开,可以下载解压运行附件内的工具)
https://www.microsoft.com/zh-cn/software-download/windows11
找到“创建Windows11安装媒体”,点击立即下载

二、选择立即下载工具,浏览器最下方提示保存,点击保存之后,找到下载的软件双击运行。(为防止部分用户无法下载工具,附件内有完整的MCT工具,解压后即可使用。)您需要成为管理员才能运行此工具。如果您同意许可条款,请选择接受。
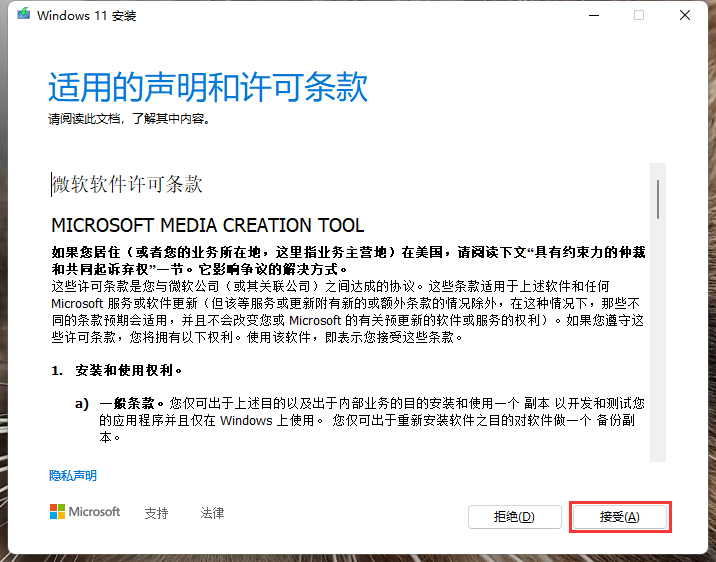
三、选择 Windows 11 的语言、版本。(此处去掉左下角的勾选,选择windows11)

如果想要直接享受Win11系统
但是懒得安装
四、选择您要使用哪种介质:
1、 选择U盘,然后选择下一步。
2、 选择到您的U盘。然后选择下一步,耐心等待下载和创建介质过程,最后点击完成。(连接至少有5G空间的空白U盘,该U盘上的所有内容都将被删除)。
3、制作的电脑C盘至少拥有10G左右空余。
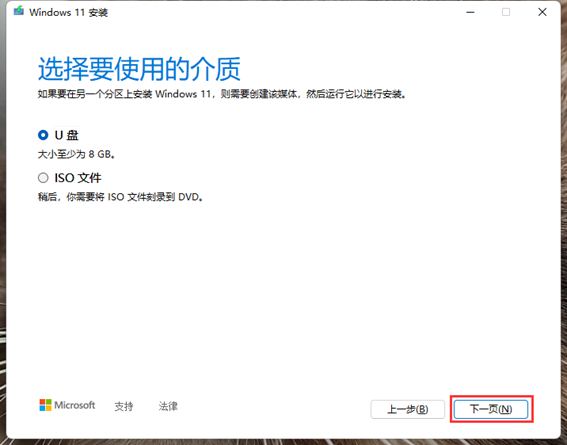
注意制作镜像会格式化U盘内的数据,请使用空U盘制作或将U盘内数据备份好
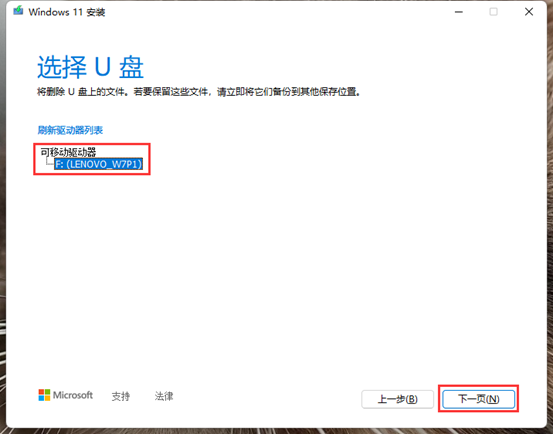
等待下载制作完成,视网络情况可能需要等待10~20分钟
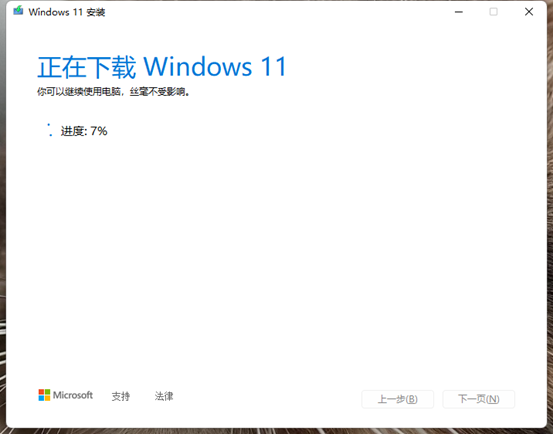
点击完成,启动U盘制作完成
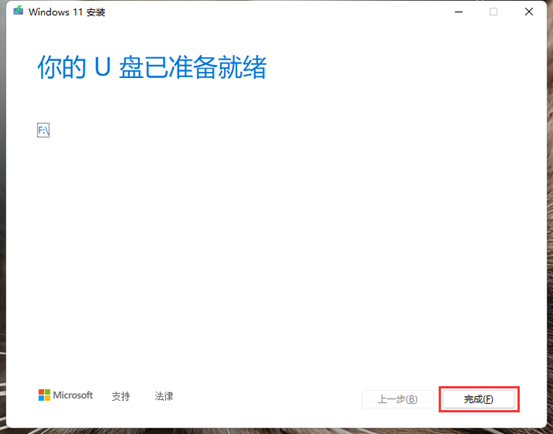
五、 系统安装
注:安装前需提前备份硬盘内的数据到其他存储介质中,以免造成数据丢失
1、制作好U盘之后,把U盘接上需要安装系统的机器,联想台式机或一体机可在开机按F12键调出引导菜单(台式机安装的时候请优先断开网线,防止安装过程中联网卡顿),笔记本开机按F12或者Fn+F12键调出引导菜单。笔记本也可在关机状态下按一下“一键恢复按钮”或者戳“一键恢复小孔”。一键恢复按钮或小孔位置多在“开机键旁边”或者“电脑左右侧”,如下图:

2、出现菜单选项后,选择“Boot Menu”启动菜单回车,选择USB项回车启动开始安装系统。


3、安装系统过程(输入密钥步骤跳过即可,系统版本选择WIN11家庭版安装,若是机器预装WIN11家庭中文版一般联网自动激活,安装非预装的系统版本请联系微软购买激活密钥):
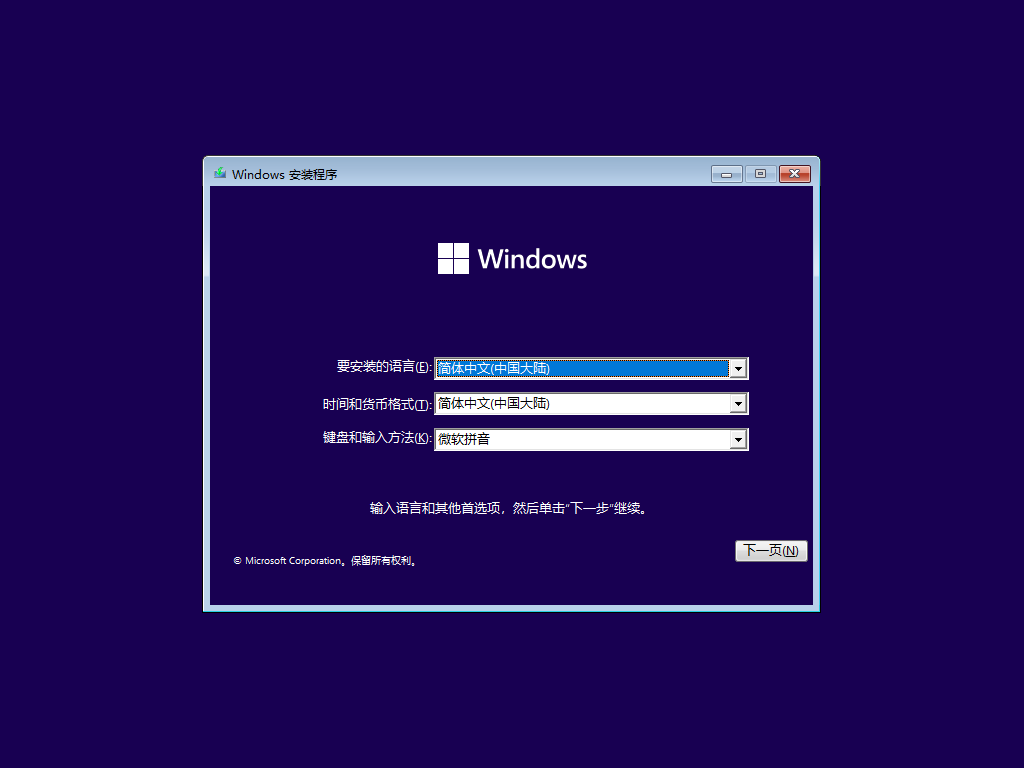
注:
若为24H2最新版本,安装页面如下的,建议🔥点击此链接🔥


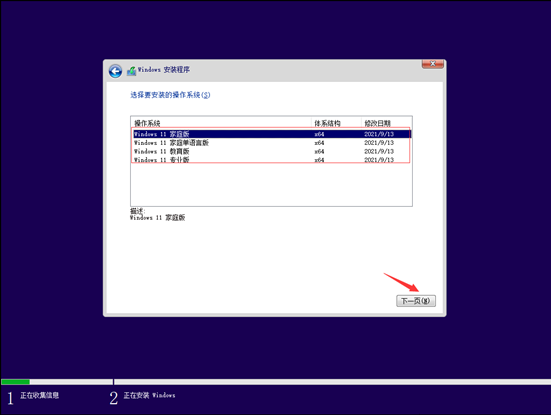
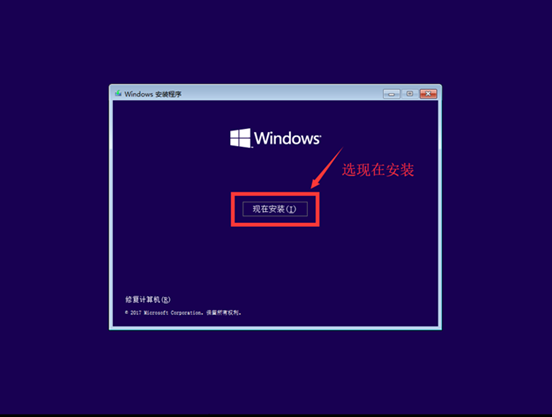

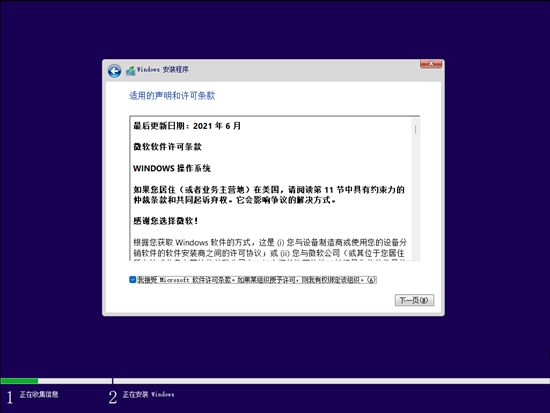
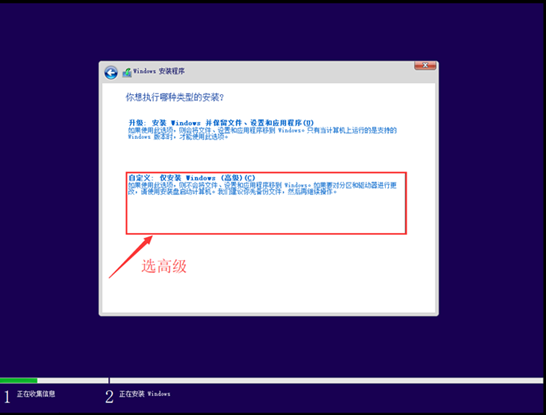
注意:删除分区会导致所有数据删除,如果有重要数据需要备份后再操作。
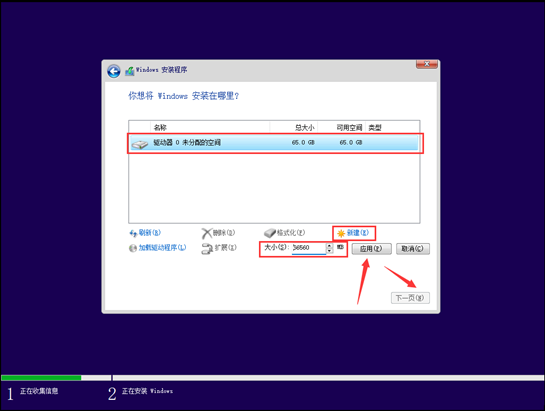
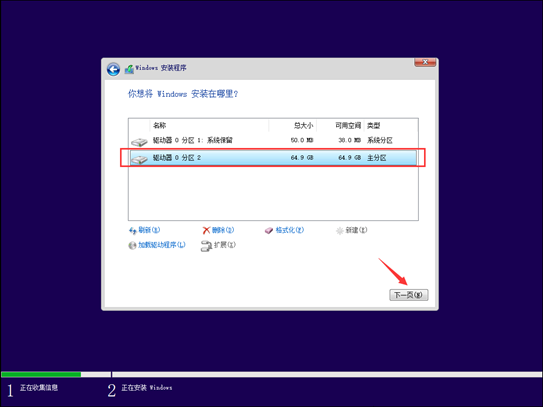
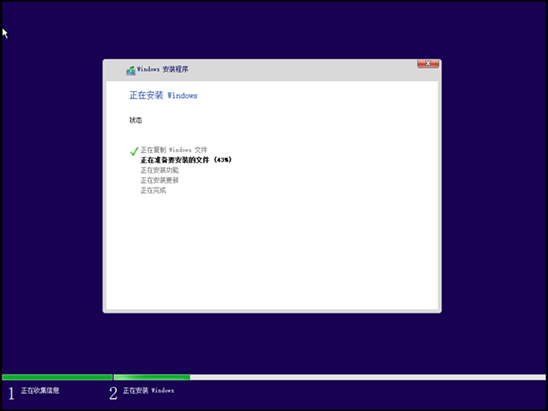
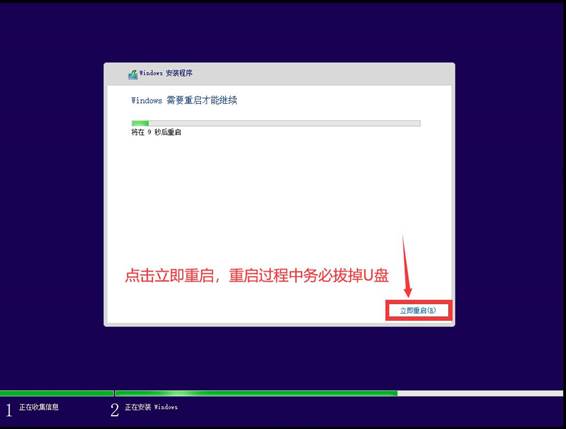
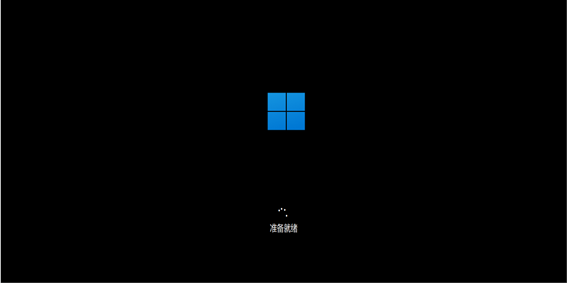
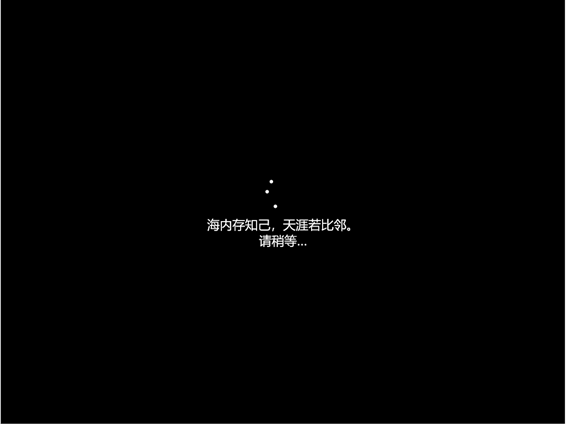
六、OOBE解包过程
1、地区默认选择中国
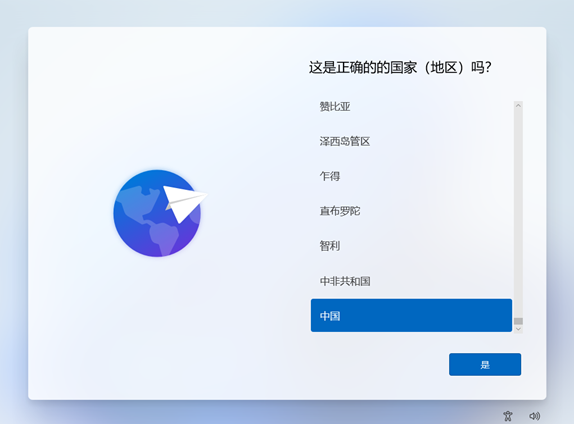
2、选择及添加输入法
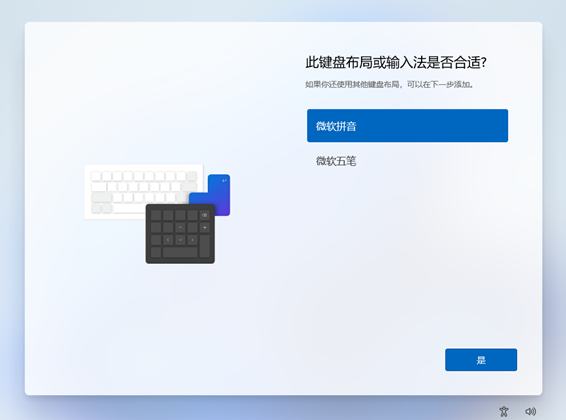
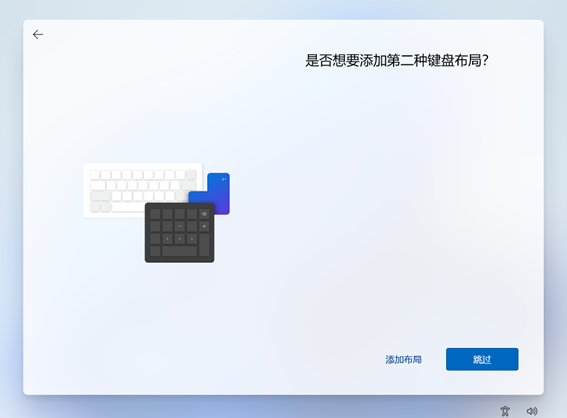
3、Windows11家庭版要求必须要连接网络才可以进行下一步,专业版以上版本支持跳过联网,使用本地账户登录
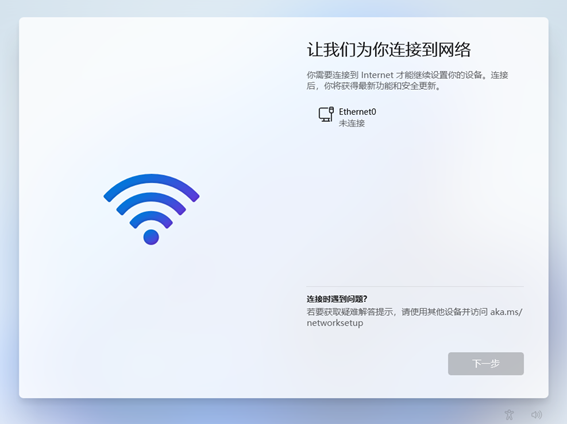
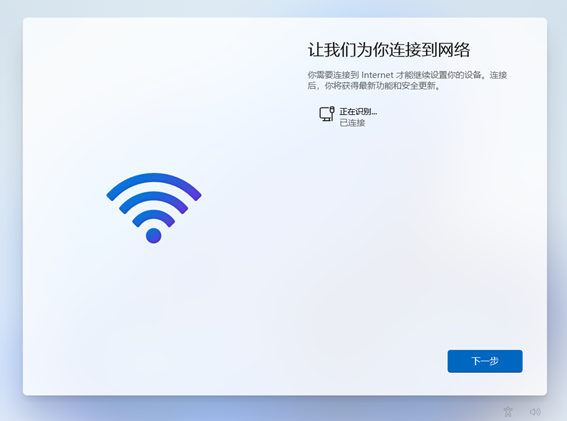
4、连接网络后,检查更新

5、登录微软账户,如无微软账户可点击创建一个,注册微软账户,如何创建微软账户可以参考以下链接:
win11如何通过手机提前注册微软账户-联想知识库 (lenovo.com.cn)

6、输入PIN密码,(如果主机支持生物识别设备,也可在输入PIN后,继续录入指纹或人脸)

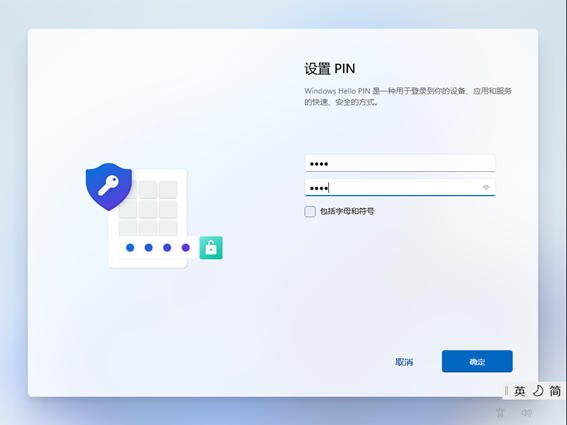
7、选择同步设备,如不想同步,选择设置为新设备

8、隐私设置
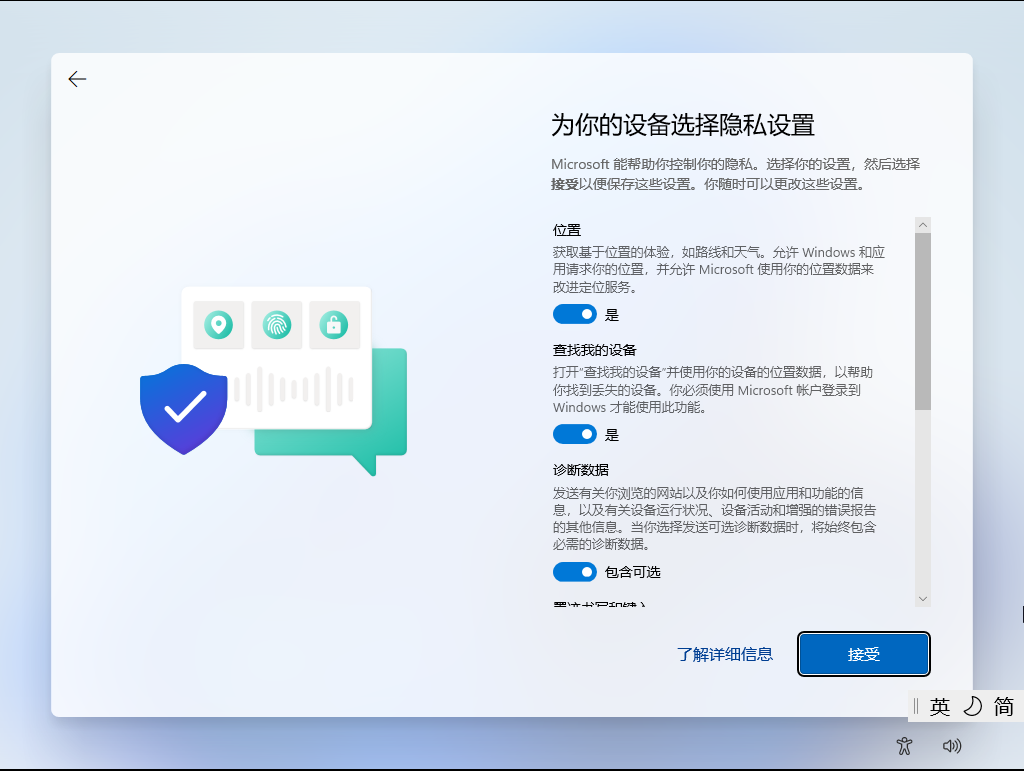
9、自定义体验

10、完成设置后,检查并下载更新
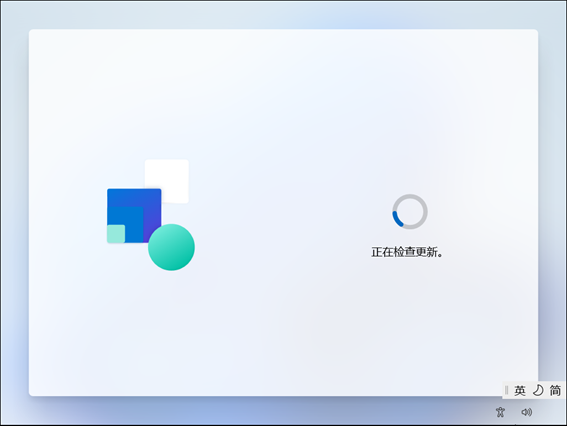
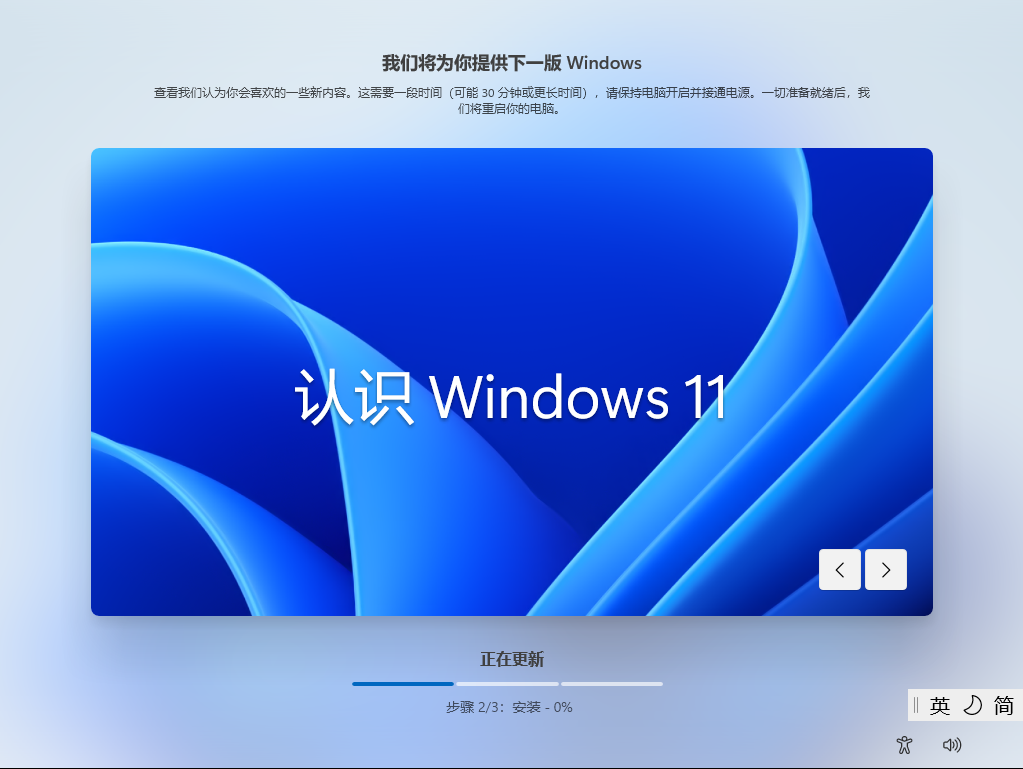

11、更新完成后,进入系统桌面

当前文章:通过微软MediaCreationToolW11制作Win11系统安装U盘,安装纯净版Win11的教程
百度搜索:通过微软MediaCreationToolW11制作Win11系统安装U盘,安装纯净版Win11的教程
当前文章地址:http://www.dk86.com/598.html
本内容来自网络,如您是原作者不希望本内容出现在这里,请联系我们删除,谢谢