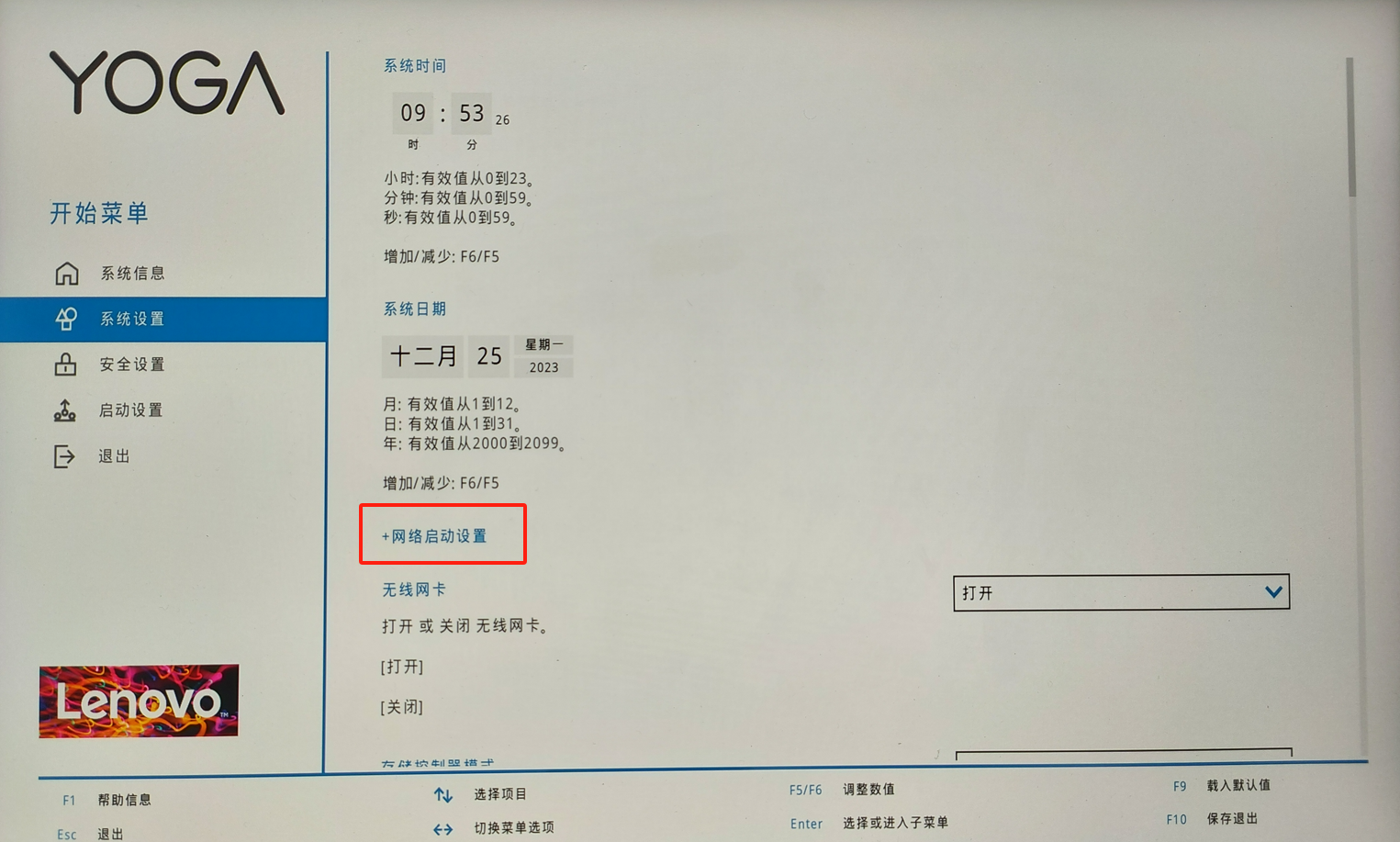如何使用“win11安装助手”升级安装win11
知识点分析:
Win11已于2021.10.5号正式发布,但是并没有向所有用户推送更新,如果您的电脑当前是win10系统,并且符合win11要求的话,建议等待后期系统更新推送,如果想要立马更新体验win11的话,可以参考以下方法通过win11安装助手手动更新安装win11。
!!升级前请提前备份好电脑里的文件、office账户相关信息、IE书签(Win11无IE)等资料,防止资料丢失!!
准备工具下载
1.Windows 11 安装助手下载链接:https://www.microsoft.com/zh-cn/software-download/windows11
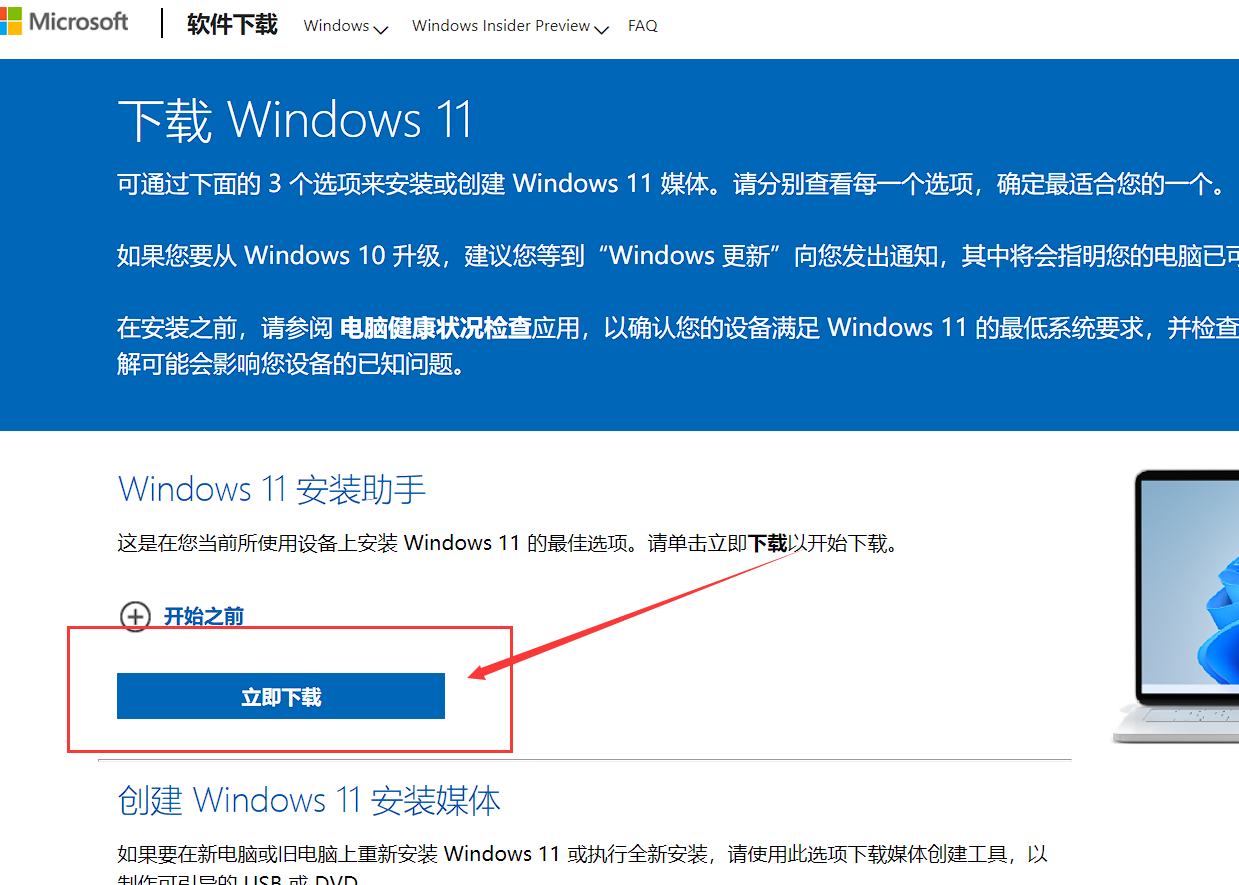
2.如果您想了解您现用的电脑是否满足升级最低要求,请下载并运行电脑健康状况检查应用。
微软官方下载链接:https://aka.ms/GetPCHealthCheckApp
操作步骤:
具体步骤如下
1.首先安装运行“电脑健康状况检查”应用检测电脑是否支持升级win11
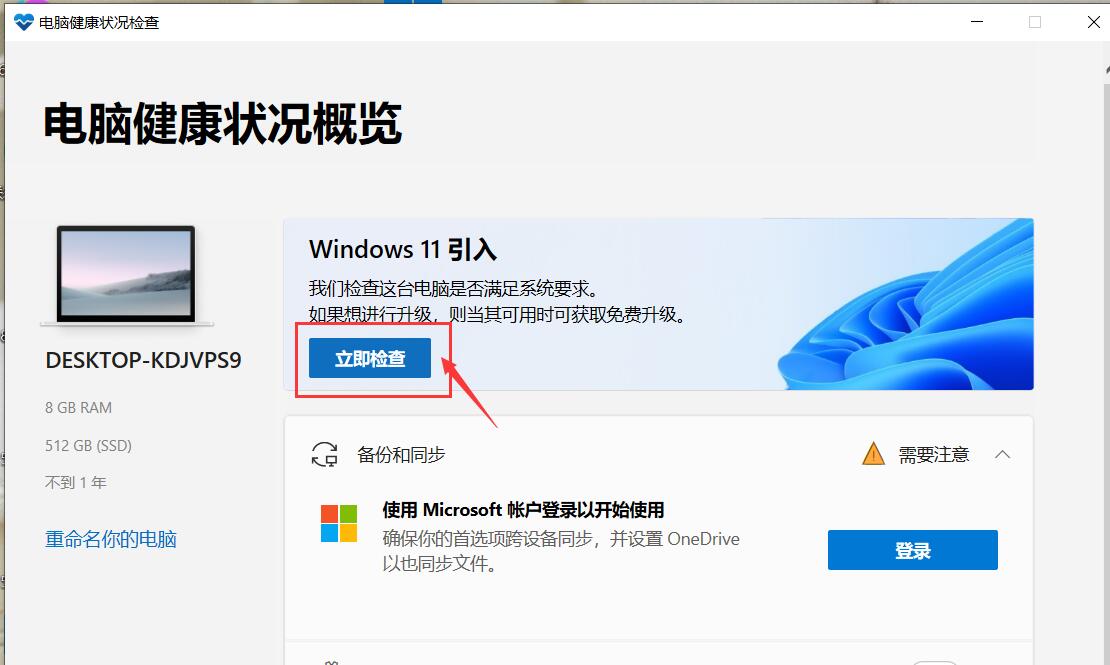
如果符合的话会弹出以下窗口
(必须先运行检查工具,提示满足要求,才可也进行第二步安装,不然无法进行第二步)
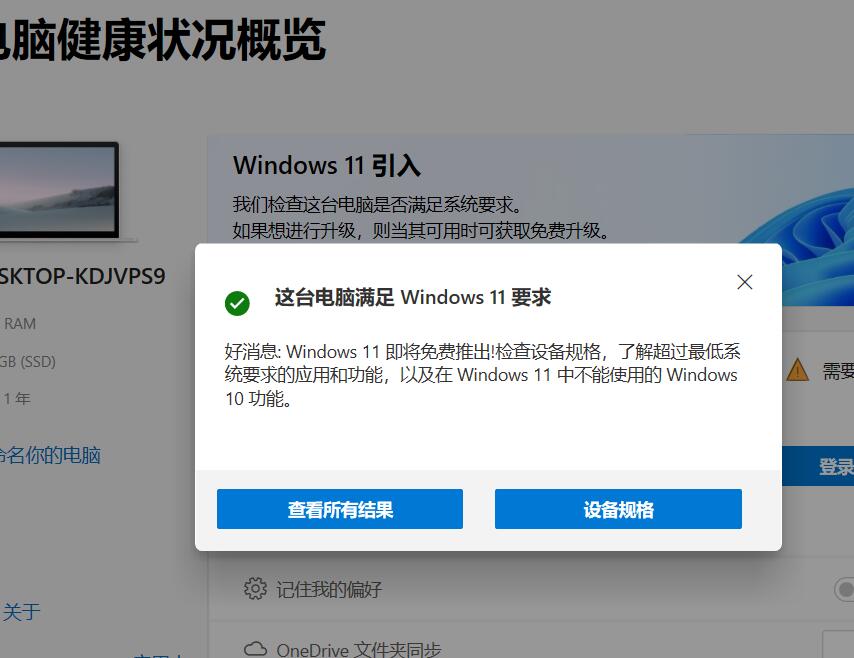
2.运行 Windows11InstallationAssistant.exe(win11安装助手)程序
点击“接受并安装”
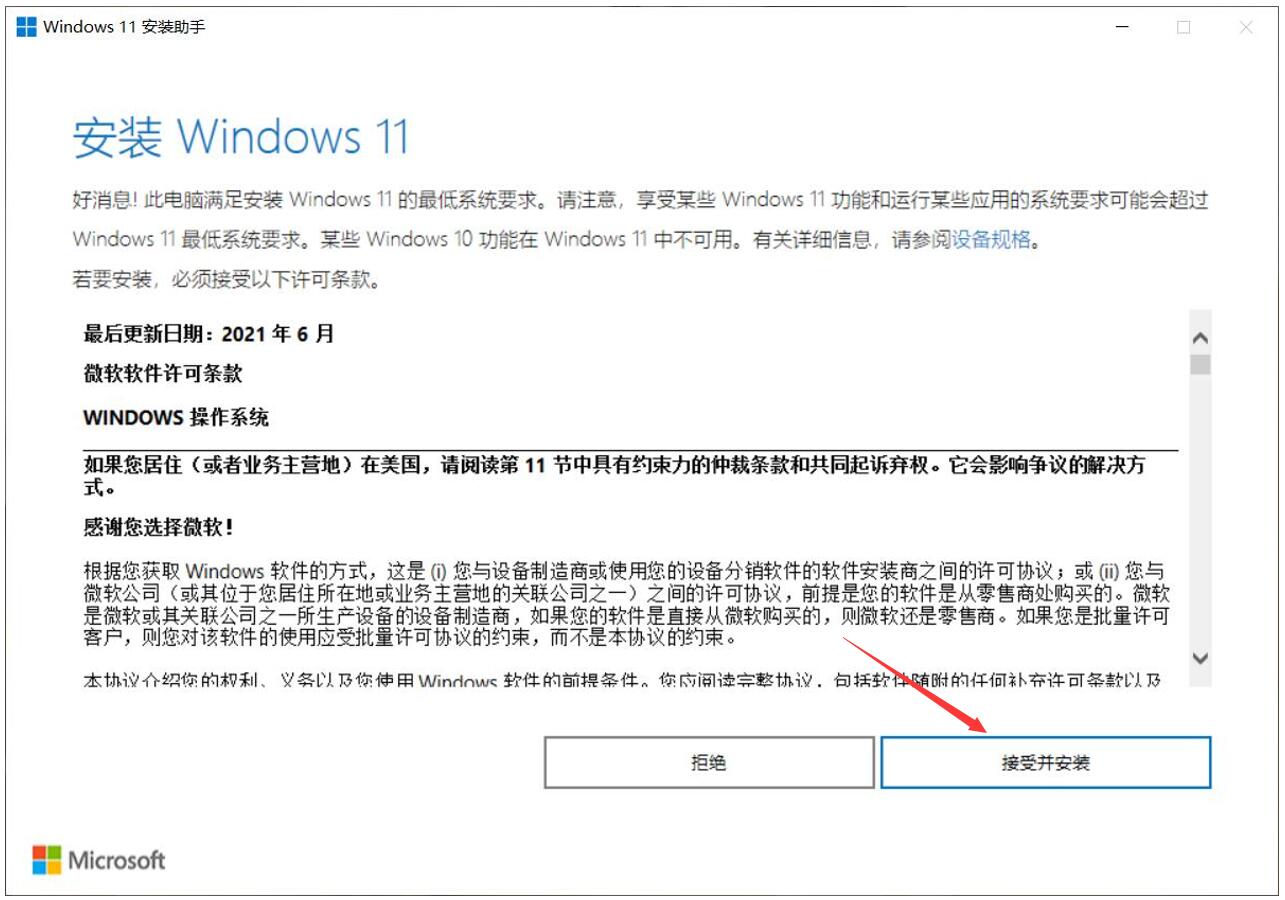
3.然后耐心等待下载安装,期间可以正常使用电脑,期间会按顺序出现以下界面,都无需点击,耐心等待即可。
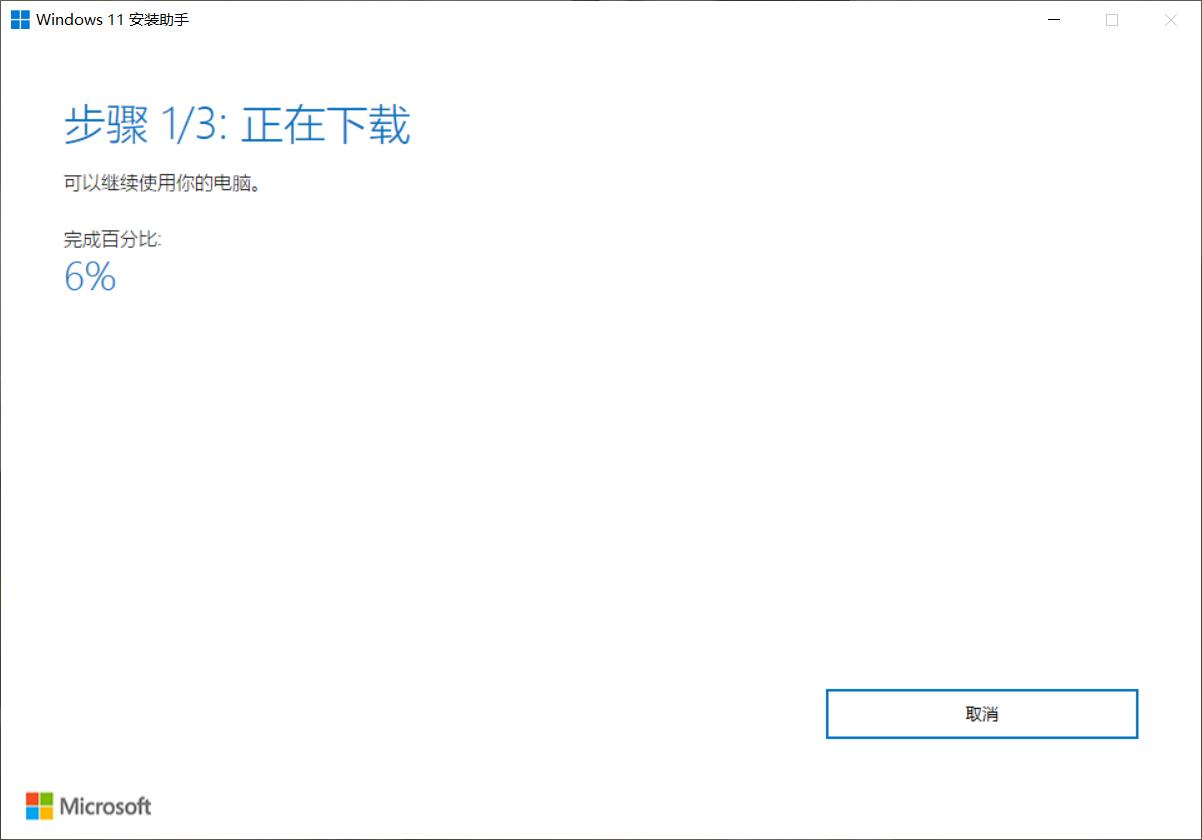
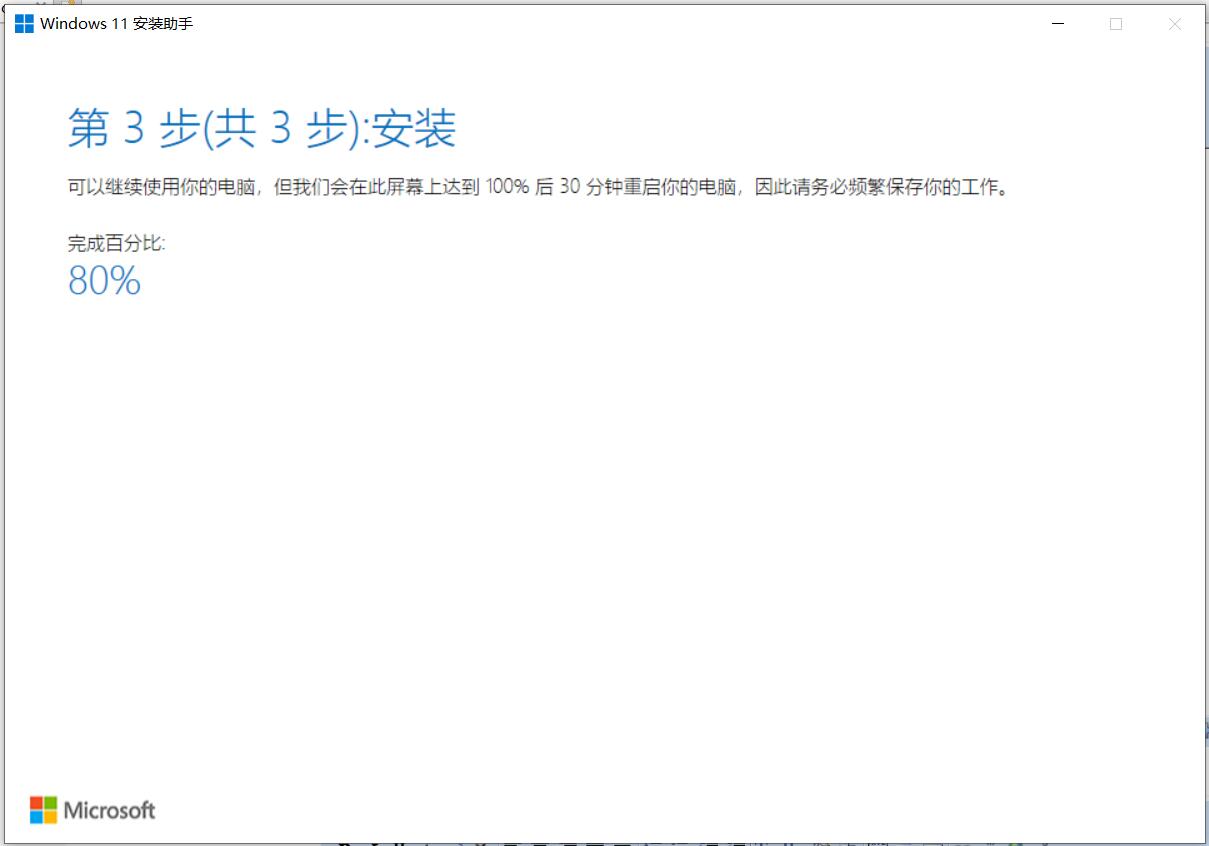
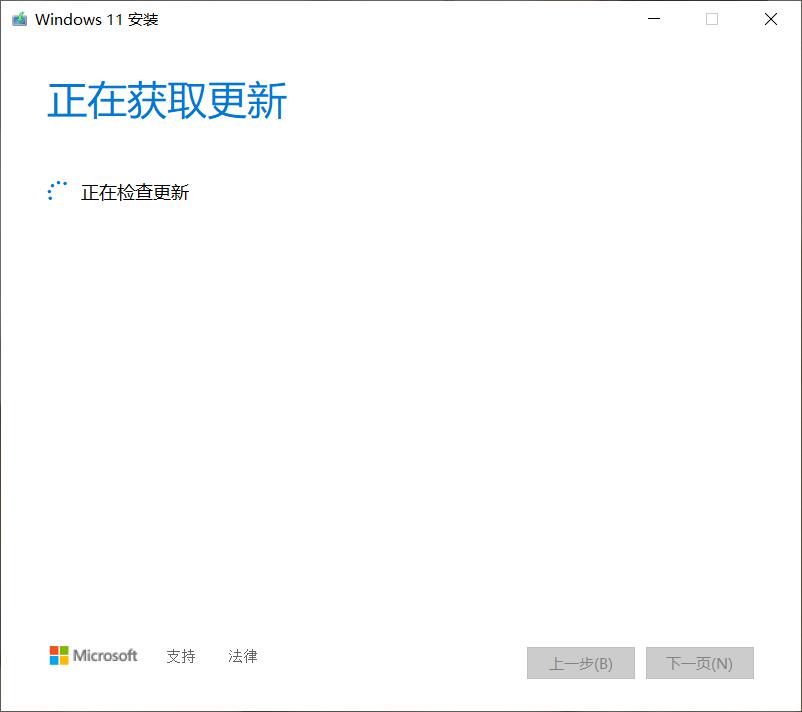
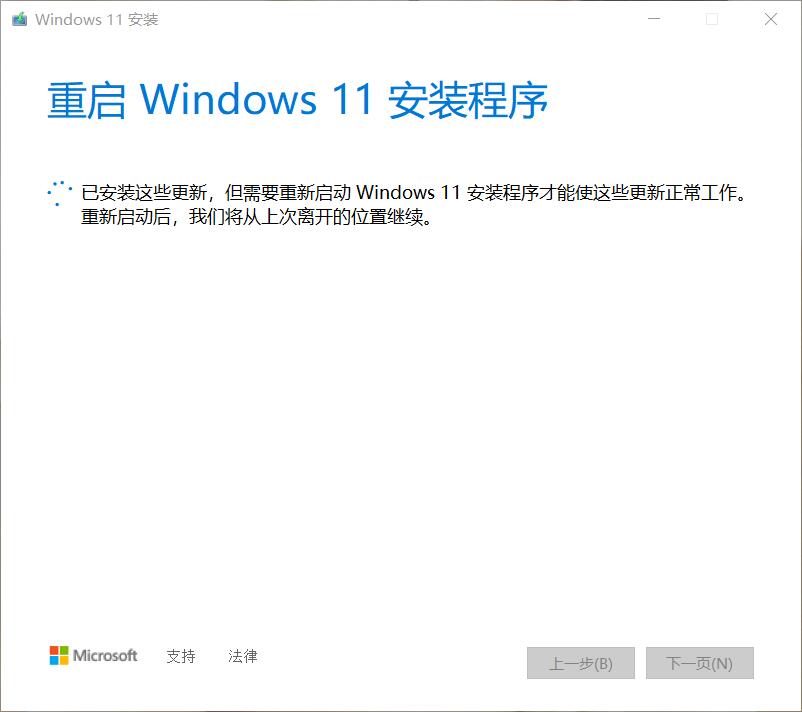

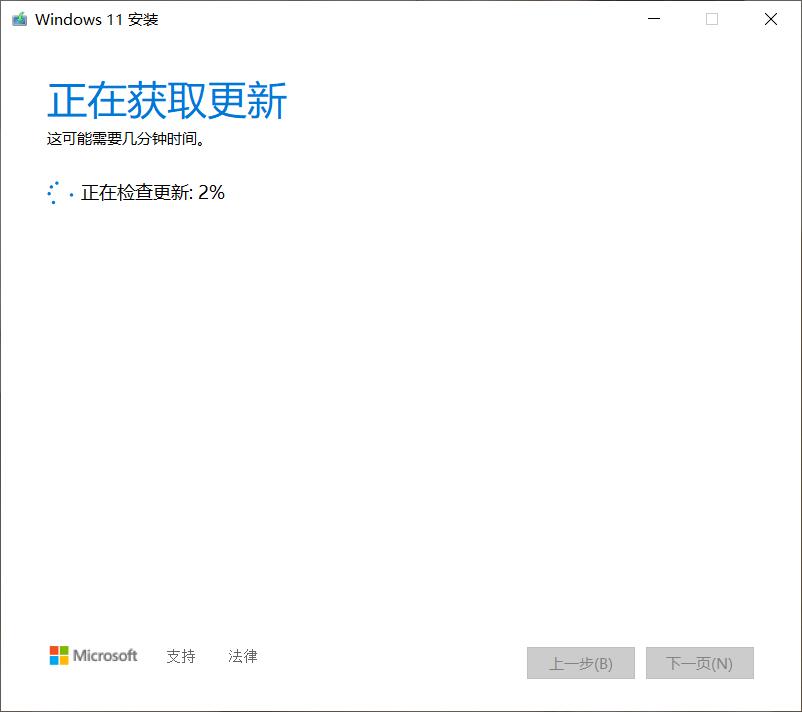
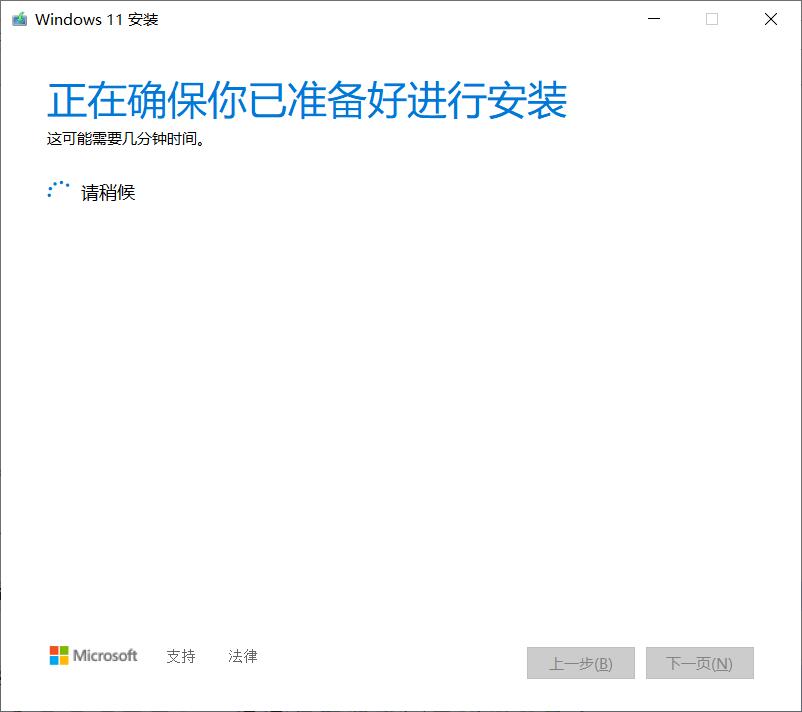
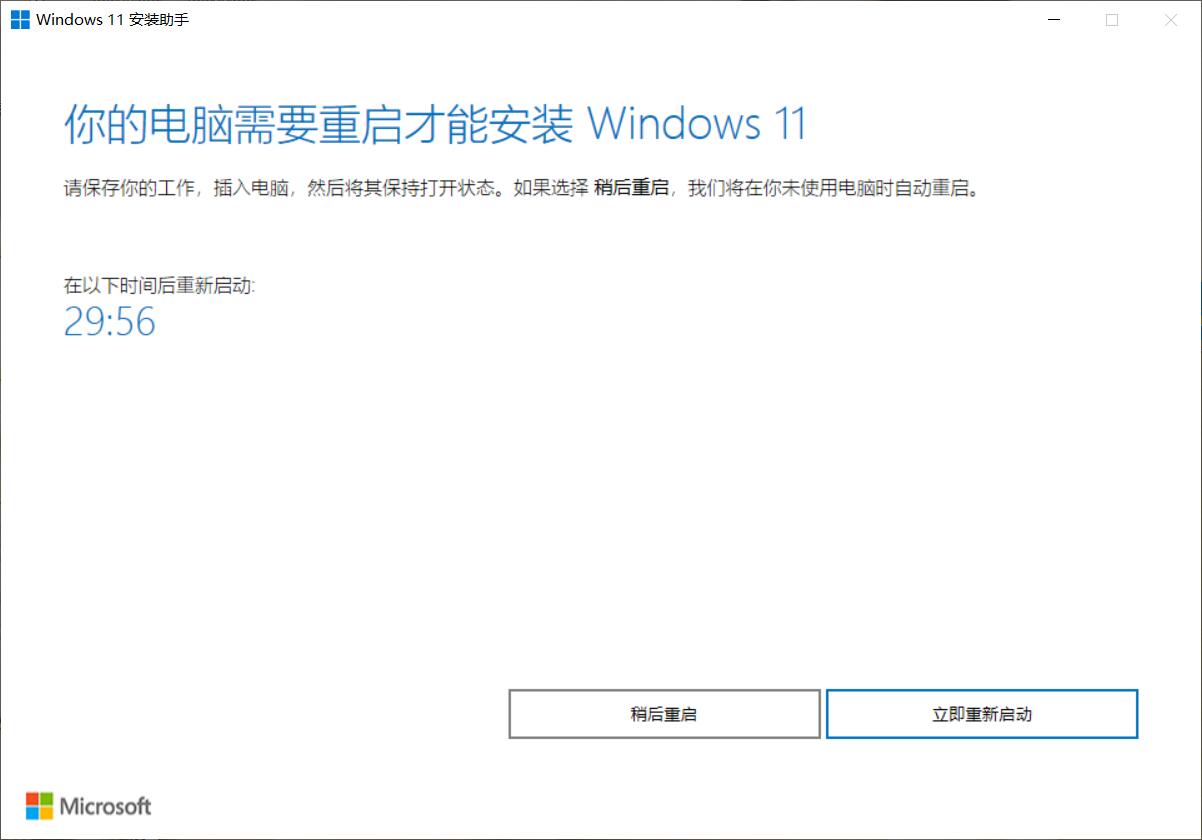
4.然后点击立即重新启动
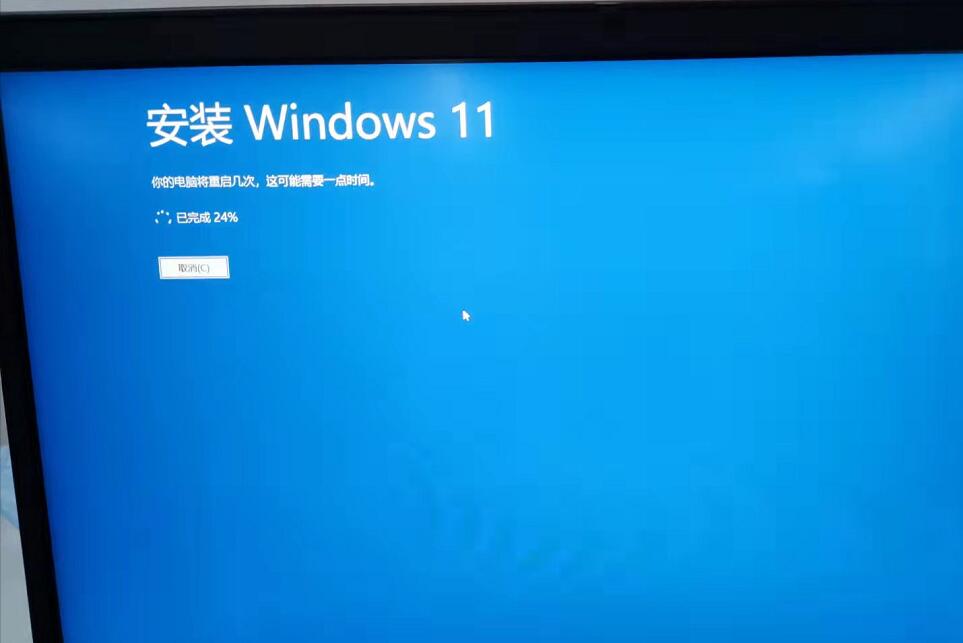
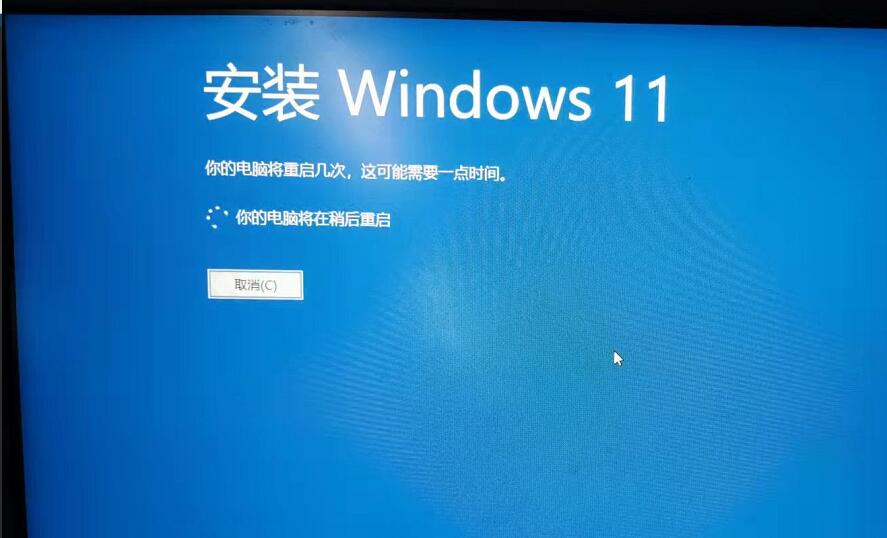

5.电脑会自动重启几次,然后会直接进入锁屏界面,输入之前win10的密码后最后等待几分钟后,进入win11桌面。
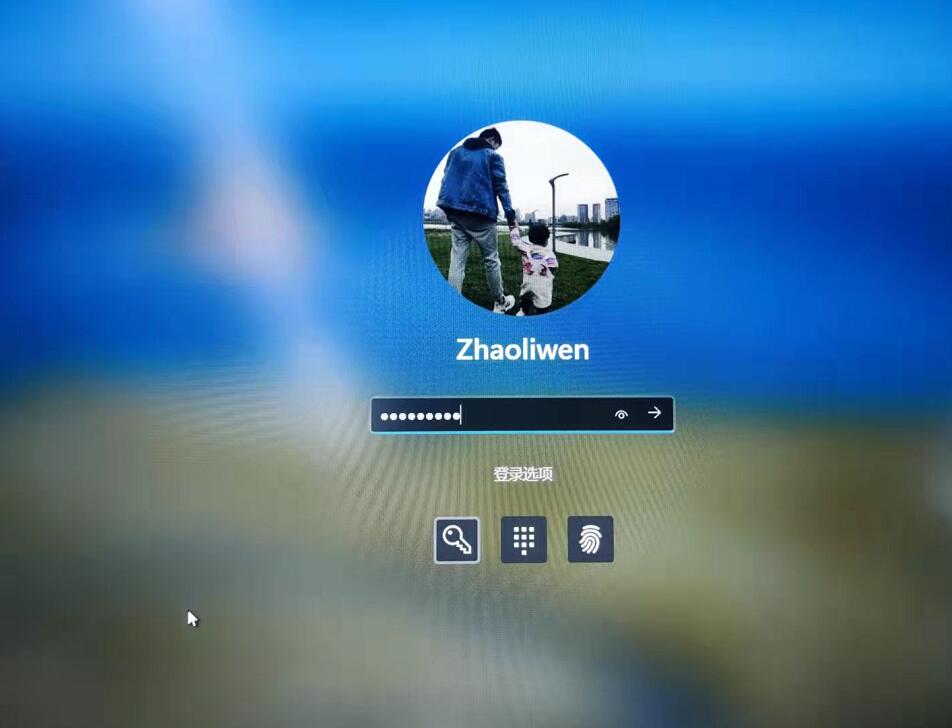

6.完成升级安装,进入win11桌面。
理论上之前win10的所有资料和程序都是会保留的,但是这边还是建议您在升级前备份好资料,防止升级失败或者出现其他意外情况导致资料丢失。
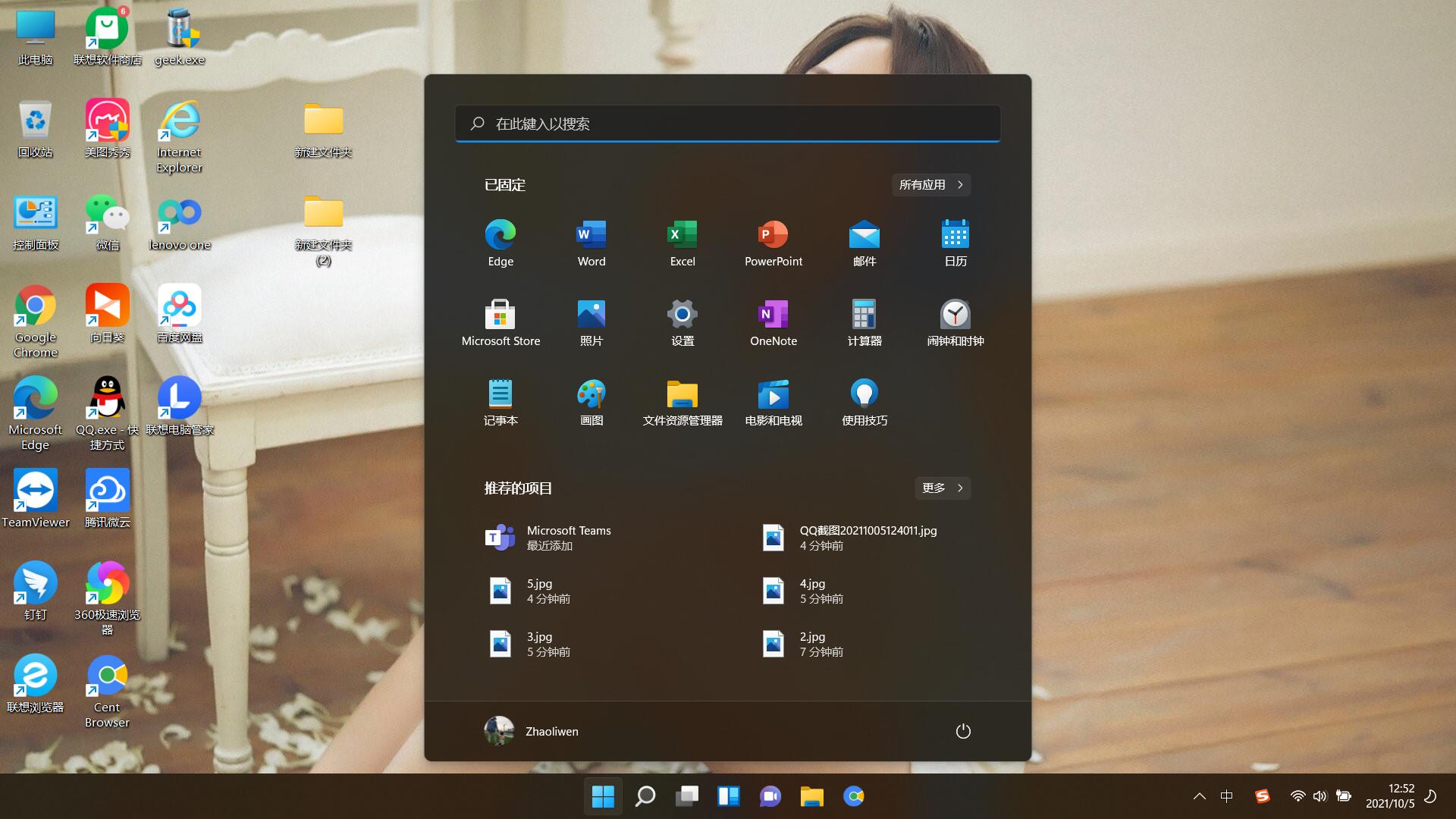
当前文章:如何使用“win11安装助手”升级安装win11
百度搜索:如何使用“win11安装助手”升级安装win11
当前文章地址:http://www.dk86.com/588.html
本内容来自网络,如您是原作者不希望本内容出现在这里,请联系我们删除,谢谢